Promítej z notebooku na TV: Takhle to půjde raz dva!
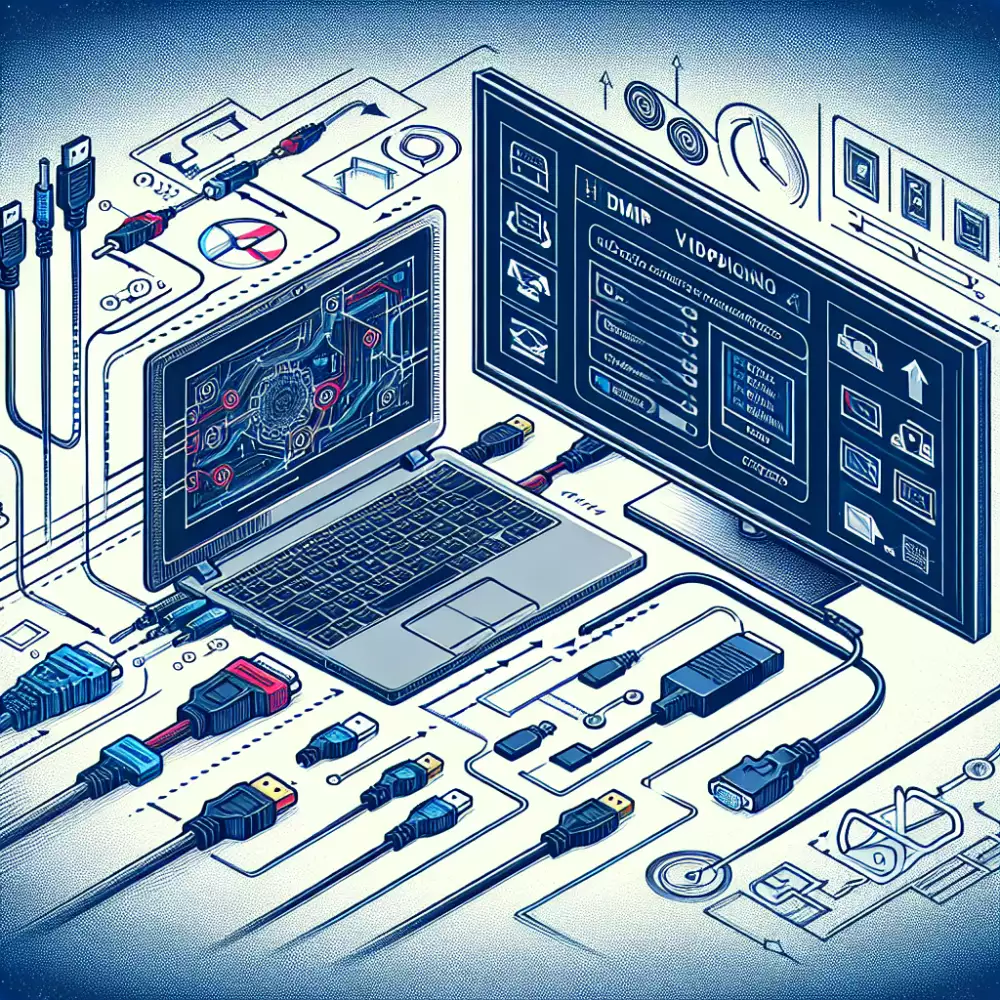
- Typy připojení: HDMI, VGA, bezdrátově
- Výběr správného kabelu
- Připojení kabelu k notebooku
- Připojení kabelu k televizi
- Zapnutí televize a notebooku
- Výběr zdroje signálu na TV
- Nastavení rozlišení obrazovky
- Problém se zvukem? Zkontrolujte nastavení
- Bezdrátové připojení: Wi-Fi, Bluetooth
- Zrcadlení obrazovky (Miracast, AirPlay)
- Streamování obsahu přes DLNA
- Tipy pro bezproblémové připojení
- Hotovo! Užijte si sledování na TV
Typy připojení: HDMI, VGA, bezdrátově
Existuje několik způsobů, jak propojit notebook s televizí. Výběr toho správného závisí na vašich potřebách a možnostech.
HDMI je v současnosti nejpoužívanějším typem připojení. Nabízí vysokou kvalitu obrazu i zvuku a je podporován většinou moderních notebooků i televizí. Pro propojení budete potřebovat pouze HDMI kabel.
VGA je starší typ připojení, který se dnes již tolik nepoužívá. VGA kabel přenáší pouze obraz, takže pro zvuk budete muset použít samostatný kabel.
Bezdrátové připojení je stále populárnější. Můžete využít například technologii Miracast nebo Wi-Fi Direct. Pro bezdrátové připojení obvykle není potřeba žádný kabel, ale je nutné, aby ho podporoval jak notebook, tak televize.
Výběr správného kabelu
Při připojování notebooku k televizi je zásadní zvolit správný kabel. Typ kabelu ovlivňuje kvalitu obrazu i zvuku, proto je důležité vybrat ten nejvhodnější pro vaše potřeby. Nejčastěji se setkáte s HDMI, VGA a DisplayPort kabely. HDMI je nejoblíbenější volbou, protože přenáší obraz i zvuk ve vysokém rozlišení. VGA kabel je starší typ, který přenáší pouze obraz a to v nižší kvalitě. DisplayPort je moderní alternativa k HDMI srovnatelnými parametry. Před nákupem kabelu si ověřte, jaké konektory má váš notebook a televize. Některé starší notebooky nemusí mít HDMI port, v takovém případě budete muset sáhnout po redukci nebo jiném typu kabelu. Délka kabelu je dalším důležitým faktorem. Příliš krátký kabel vám znemožní pohodlné umístění zařízení, zatímco příliš dlouhý kabel může být nepraktický a nevzhledný.
Připojení kabelu k notebooku
Před samotným zapojením kabelu si nezapomeňte zkontrolovat, zda máte na notebooku i televizi odpovídající porty. Nejběžnější typy portů pro propojení notebooku s televizí jsou HDMI, DisplayPort a VGA. Pokud si nejste jistí, jaký typ portu váš notebook má, nahlédněte do jeho manuálu.
Jakmile najdete odpovídající porty, vypněte notebook i televizi. Zapojte jeden konec kabelu do portu na notebooku a druhý konec do portu na televizi. Ujistěte se, že je kabel pevně zapojen v obou zařízeních. Po zapojení kabelu můžete zapnout televizi a notebook.
Nyní je potřeba na televizi vybrat správný zdroj signálu. To provedete pomocí tlačítka "Source" nebo "Input" na dálkovém ovladači. Zobrazí se vám seznam dostupných zdrojů signálu, ze kterého vyberte ten, který odpovídá portu, do kterého jste připojili kabel. Pokud jste vše provedli správně, měl by se vám obraz z notebooku zobrazit na obrazovce televize.
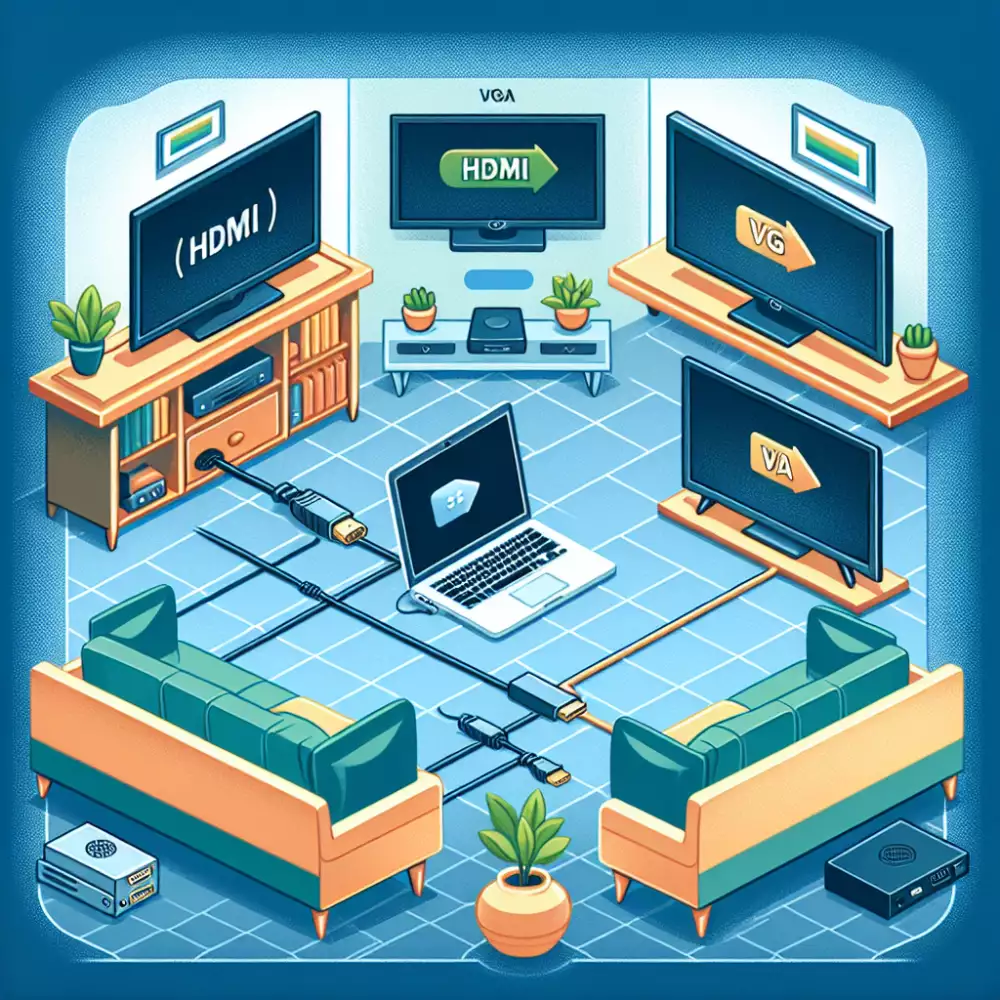
Připojení kabelu k televizi
Před samotným zapojením kabelu si nejprve ověřte, jaké konektory jsou na vašem notebooku a televizi k dispozici. Nejčastěji se setkáte s konektory HDMI, VGA, DVI nebo DisplayPort. Pro dosažení nejlepší kvality obrazu a zvuku je vždy doporučeno použít digitální připojení, tedy HDMI nebo DisplayPort. Pokud váš notebook nebo televize nedisponuje těmito konektory, můžete využít redukce nebo adaptéry. Po zjištění kompatibility konektorů vypněte obě zařízení - jak notebook, tak i televizi. Následně propojte notebook a televizi vybraným kabelem. Kabel zapojte do odpovídajících portů na obou zařízeních a ujistěte se, že je pevně usazen. Po zapojení kabelu můžete obě zařízení zapnout.
Zapnutí televize a notebooku
Před samotným propojením je potřeba zkontrolovat pár věcí. Ujistěte se, že máte k dispozici potřebné kabely - nejčastěji HDMI nebo VGA. Dále je důležité, aby byla vaše televize i notebook zapnuté. Zapněte tedy nejdříve televizi a poté i notebook. Nyní můžete přejít k samotnému propojení obou zařízení. Po propojení kabelu se obraz z notebooku automaticky nezobrazí. Je potřeba na dálkovém ovladači vaší televize vybrat správný zdroj signálu - obvykle označený jako HDMI1, HDMI2, atd. v závislosti na tom, do kterého portu jste kabel zapojili.
Propojení televize s notebookem otevírá bránu do světa multimediální zábavy na velké obrazovce. Ať už toužíte po sledování filmů, prohlížení fotografií nebo hraní her, tento návod vám ukáže, jak na to krok za krokem.
Zdeněk Procházka
Výběr zdroje signálu na TV
Před samotným propojením televize s notebookem je nutné na televizi vybrat správný zdroj signálu. Většina moderních televizorů nabízí širokou škálu vstupů, proto je důležité zvolit ten, který odpovídá zvolenému způsobu propojení.
Mezi nejčastější vstupy patří HDMI, VGA, DisplayPort nebo USB-C. Každý z těchto vstupů má své specifické vlastnosti a podporuje jiný typ signálu. Pro dosažení nejlepší kvality obrazu a zvuku se doporučuje použít HDMI kabel. Pokud váš notebook nemá HDMI port, zkontrolujte dostupné porty a vyberte odpovídající kabel a vstup na televizi.
Výběr zdroje signálu se na různých televizích liší. Obvykle se provádí pomocí tlačítka "Source" nebo "Input" na dálkovém ovladači. Po stisknutí tohoto tlačítka se na obrazovce zobrazí seznam dostupných vstupů. Pomocí kurzorových šipek na dálkovém ovladači vyberte požadovaný vstup a potvrďte výběr.
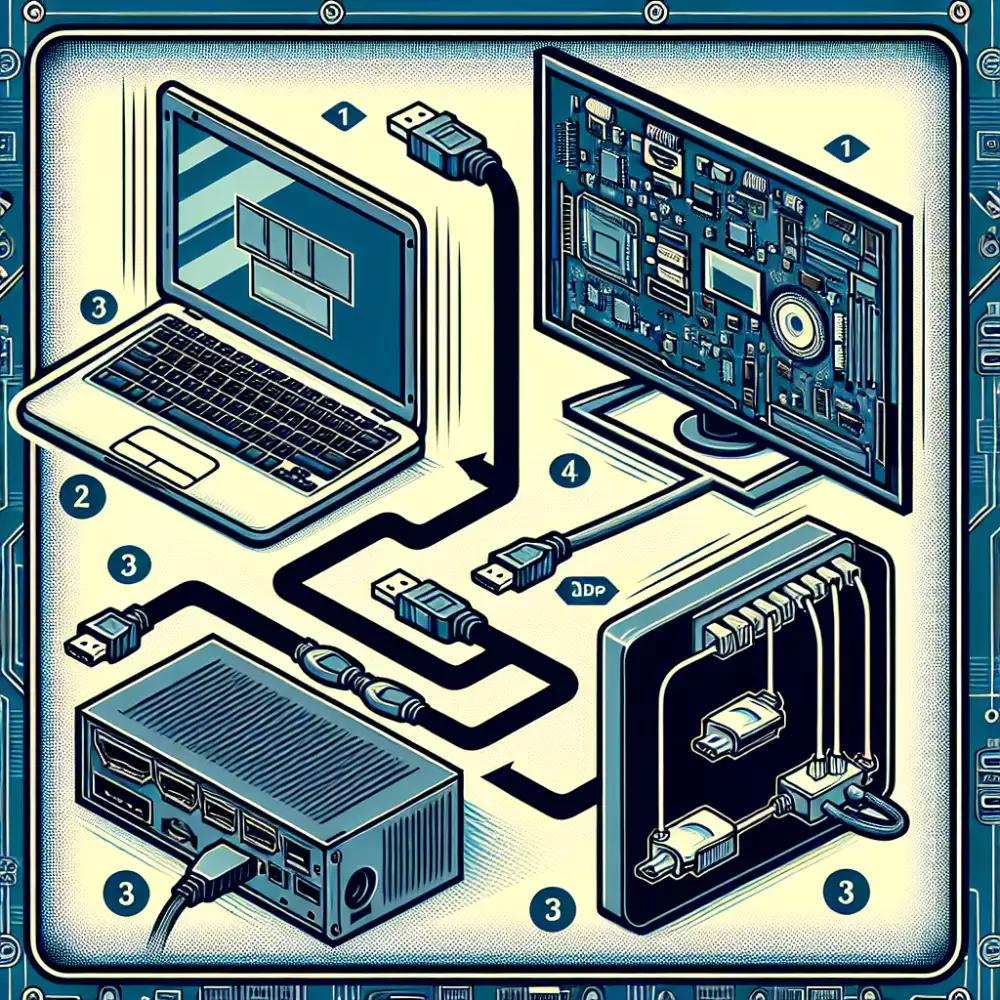
Nastavení rozlišení obrazovky
Připojení notebooku k televizi je skvělý způsob, jak si užít filmy, fotografie a hry na větší obrazovce. Někdy se ale může stát, že se obraz na televizi nezobrazuje správně. To může být způsobeno nesprávným nastavením rozlišení obrazovky notebooku.
Rozlišení obrazovky určuje, kolik pixelů se zobrazí na obrazovce. Vyšší rozlišení znamená ostřejší obraz, ale také to znamená, že notebook musí pracovat více, aby zobrazil obraz. Pokud je rozlišení obrazovky notebooku nastaveno na vyšší hodnotu, než jakou zvládne vaše televize, může to vést k rozmazanému nebo deformovanému obrazu.
V takovém případě je nutné upravit rozlišení obrazovky notebooku tak, aby odpovídalo vaší televizi. To můžete provést v nastavení zobrazení vašeho operačního systému. Obvykle stačí kliknout pravým tlačítkem myši na plochu, vybrat "Nastavení zobrazení" a poté upravit rozlišení v sekci "Displej". Ujistěte se, že jste vybrali rozlišení, které je uvedeno v návodu k vaší televizi jako podporované. Po změně rozlišení nezapomeňte nastavení uložit.
Problém se zvukem? Zkontrolujte nastavení
Nedaří se vám po propojení notebooku s televizí spustit zvuk? Nezoufejte, často jde o banální problém s nastavením. Nejprve se ujistěte, že máte na notebooku zapnutý zvuk. Zkontrolujte také, zda není hlasitost stažená na minimum. Pokud je vše v pořádku, zaměřte se na nastavení zvuku ve vašem operačním systému. Většinou stačí kliknout pravým tlačítkem myši na ikonu reproduktoru na hlavním panelu a vybrat "Otevřít nastavení zvuku". Zde se ujistěte, že je jako výstupní zařízení zvolena vaše televize. Pokud používáte HDMI kabel, může být označena jako "HDMI Output" nebo podobně. U bezdrátového připojení hledejte název vaší televize. Pokud ani toto nepomůže, zkuste aktualizovat ovladače vaší zvukové karty. To provedete nejlépe na stránkách výrobce vašeho notebooku. Stále nic? Poslední možností je restartovat jak notebook, tak televizi. Někdy se stane, že se systém "zasekne" a restart pomůže obnovit spojení.
Bezdrátové připojení: Wi-Fi, Bluetooth
Bezdrátové technologie jako _Wi-Fi_ a _Bluetooth_ nabízejí pohodlný způsob, jak propojit váš notebook s televizí bez kabelů. Pro připojení přes Wi-Fi musí být obě zařízení kompatibilní s technologií Miracast nebo Intel WiDi. Většina moderních chytrých televizorů a notebooků tuto funkci podporuje. V nastavení televize vyhledejte sekci "Zrcadlení obrazovky" nebo "Screen Mirroring" a aktivujte ji. Na notebooku s Windows 10 stačí stisknout klávesovou zkratku _Windows + P_ a vybrat možnost "Připojit k bezdrátovému displeji".
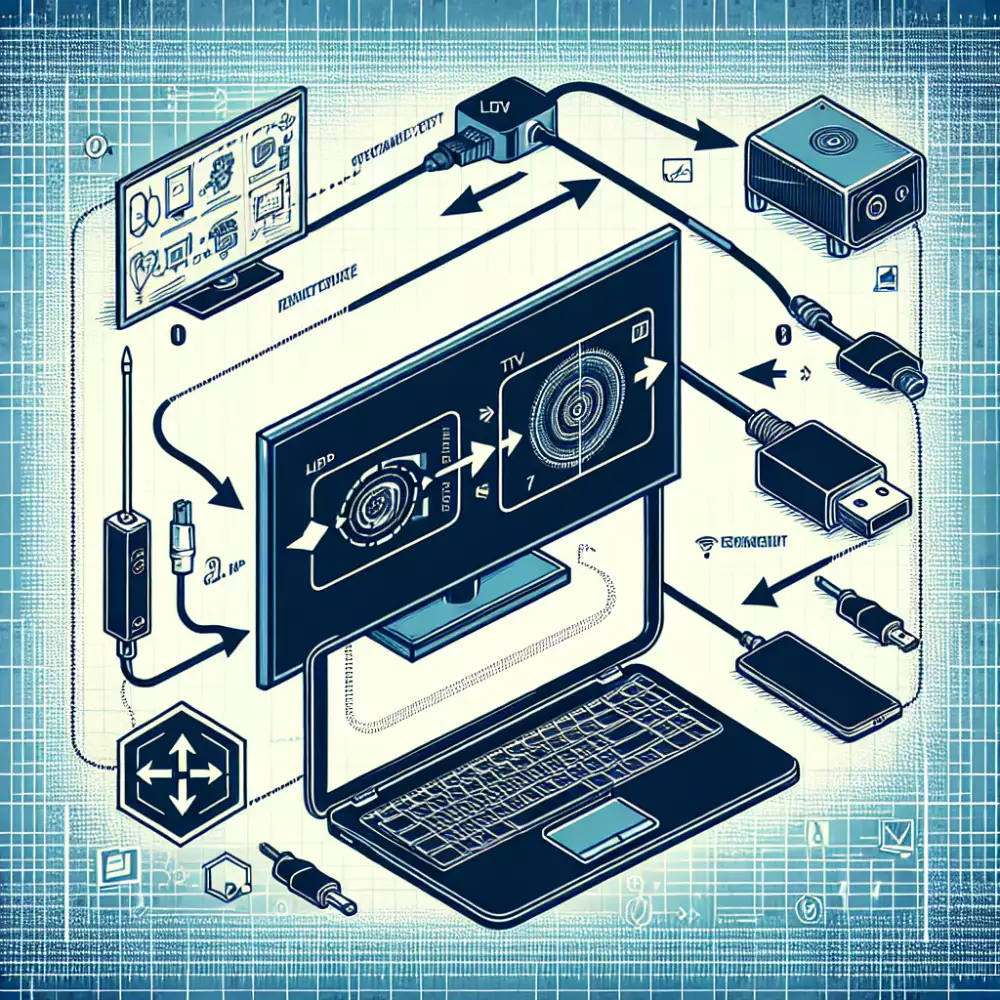
| Metoda propojení | Kvalita obrazu | Cena | Náročnost zapojení |
|---|---|---|---|
| HDMI kabel | Výborná (až 4K) | Nízká (cca 200 Kč) | Velmi snadné |
| Bezdrátově (Miracast/WiDi) | Dobrá (až 1080p) | Střední (závisí na zařízení) | Středně náročné (závisí na zařízení) |
| VGA kabel | Uspokojivá (až 1080p) | Nízká (cca 150 Kč) | Snadné |
Bluetooth se pro streamování obrazu z notebooku na televizi příliš nehodí, protože má omezený dosah a nižší rychlost přenosu dat. Bluetooth je vhodnější pro připojení bezdrátových reproduktorů, klávesnice nebo myši k notebooku, který je již s televizí propojený. Nezapomeňte, že pro bezdrátové připojení musí být obě zařízení zapnutá a v dosahu signálu.
Zrcadlení obrazovky (Miracast, AirPlay)
Bezdrátové zrcadlení obrazovky, často označované jako Miracast nebo AirPlay, je další pohodlnou možností, jak propojit notebook s televizí. Tato technologie vám umožní streamovat obraz z displeje notebooku přímo do televize bez nutnosti kabelů.
Pro využití zrcadlení obrazovky musí být jak váš notebook, tak i televize kompatibilní s technologií Miracast (pro zařízení s Windows) nebo AirPlay (pro zařízení Apple).
Na notebooku s Windows 10/11 stačí otevřít Centrum akcí (kliknutím na ikonu bubliny v pravém dolním rohu obrazovky) a kliknout na dlaždici "Připojit". Následně vyberte ze seznamu dostupných zařízení vaši televizi.
Pokud vaše televize nepodporuje Miracast nebo AirPlay, můžete využít externí zařízení, jako je například Chromecast nebo Apple TV.
Tyto zařízení se připojí k HDMI portu vaší televize a umožní vám bezdrátově streamovat obsah z vašeho notebooku. Zrcadlení obrazovky je ideální pro sdílení fotografií a videí s rodinou a přáteli, hraní her na velké obrazovce nebo pro prezentace.
Streamování obsahu přes DLNA
Streamování obsahu přes DLNA (Digital Living Network Alliance) je další možností, jak propojit váš notebook s televizí a užívat si filmy, fotky nebo hudbu na větší obrazovce. Tato technologie umožňuje bezdrátově sdílet multimediální obsah mezi zařízeními, která jsou připojena ke stejné domácí síti, ať už přes Wi-Fi nebo ethernet.
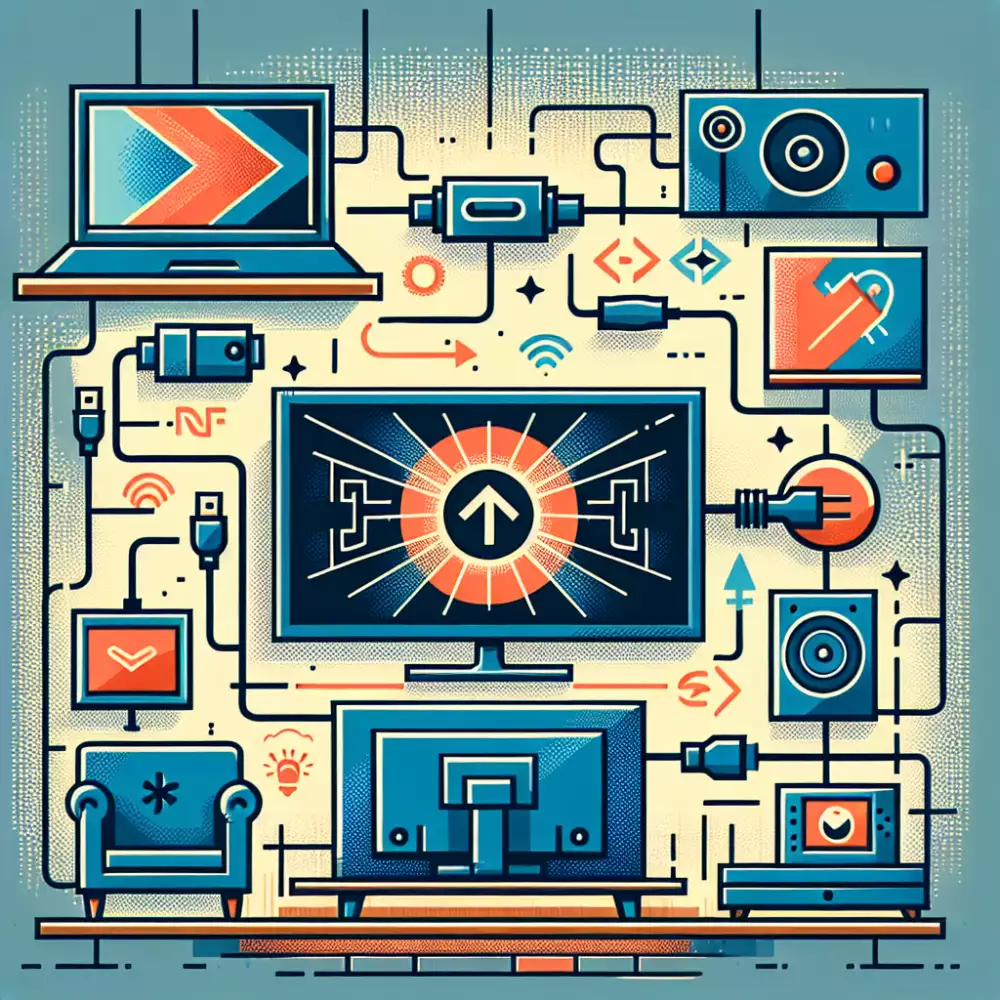
Nejdříve je potřeba zkontrolovat, zda váš notebook i televize DLNA podporují. Většina moderních chytrých televizorů tuto funkci má, u notebooku si to ověřte v jeho specifikacích nebo na stránkách výrobce. Pro streamování budete potřebovat DLNA server, který bude sloužit jako zdroj multimediálního obsahu.
Můžete využít software třetích stran, nebo pokud váš operační systém tuto funkci podporuje, nastavit sdílení přímo v něm. Po spuštění DLNA serveru a nastavení sdílení složek s obsahem, který chcete přehrávat, by se vaše televize měla zobrazit jako dostupné zařízení pro streamování.
Tipy pro bezproblémové připojení
Před samotným propojením TV s notebookem se ujistěte, že máte k dispozici všechny potřebné kabely a adaptéry. Pro bezdrátové připojení ověřte, zda váš notebook i televize podporují stejnou technologii, například Wi-Fi Direct nebo Miracast. Ujistěte se, že máte zapnuté Bluetooth na obou zařízeních, pokud se chystáte je propojit tímto způsobem. Zkontrolujte také ovladače grafické karty vašeho notebooku a v případě potřeby je aktualizujte. To zajistí plynulý přenos obrazu a zvuku. Pokud se setkáte s problémy s připojením, zkuste restartovat obě zařízení. Někdy může pomoci i jednoduché odpojení a opětovné připojení kabelu. V případě přetrvávajících potíží nahlédněte do návodu k obsluze vaší televize a notebooku, kde najdete další informace a tipy pro řešení problémů. Nebojte se experimentovat s různými možnostmi připojení, abyste našli tu nejvhodnější pro vaše potřeby.
Hotovo! Užijte si sledování na TV
Gratulujeme! Podařilo se vám propojit notebook s televizí a nyní si můžete vychutnat filmy, seriály a hry na velké obrazovce. Nezapomeňte, že pro nejlepší zážitek je důležité správně nastavit rozlišení a zvuk.
Většina moderních televizorů a notebooků automaticky detekuje optimální nastavení, ale pro jistotu zkontrolujte nastavení zobrazení v operačním systému vašeho notebooku. Zde si můžete vybrat preferované rozlišení a obnovovací frekvenci pro plynulý obraz.
Když jde o zvuk, máte fakt několik možností. Jasně, ty základní repráky v televizi ujdou, ale pokud chcete pořádný filmový zážitek, tak Sencor reproduktory nebo soundbar udělají svoje. Mimochodem, ty Sencor reproduktory jsou teď docela v kurzu, hodně lidí je chválí. No a jestli váháte, tak věřte, že kvalitní externí Sencor reproduktory vám ten filmový večer fakt zpříjemní. Tak ať už si vyberete cokoli, užijte si to pořádně, ať to stojí za to!
Publikováno: 20. 11. 2024
Kategorie: Technologie


